Panolapse

Panolapse Tutorial (animating a perspective-correct pan):
- First, if you haven't already, check out the main video on the homepage for a demo.
- Open Panolapse and click Import image sequence.... Select a numbered image sequence (IMG001.JPG, IMG002.JPG, IMG003.JPG, etc).
- In the Lens Settings dialog, confirm the focal length, crop factor, and lens type.
- For the Output Lens Type, select Normal or Fisheye. The fisheye perspective is most apparent with photos originally shot on wide angle lenses or fisheyes.
- After images are loaded, left-click to pan/tilt, right-click (or hold CTRL) to roll, and mouse-wheel to zoom. (On a Mac, you can use the CMD key in place of CTRL, and zoom by using the trackpad.)
- Adjust the camera angle for the start keyframe of your animation.
- Move the animation-slider to the end and adjust the camera for the ending keyframe.
- Drag the animation-slider to preview the interpolated frames.
- (Optionally) To animate zooming, check the Enable zoom animation box and set your start and end keyframes.
- Click Export Frames.
- Deflicker. If you wish to smoothen out scene brightness, tick the checkbox Deflicker.
- Panolapse can smoothen out a scene by adjusting each frame's brightness towards a moving average brightness defined by Rolling Window Size. Between 8-25 is a good general amount.
- Optionally, you can specify the Sample Area, which is the region in the scenethat Panolapse will analyze for flickering. The program smoothens out the scene brightnessbased upon the changing brightness in this specified area.
- Choose your File Format. For highest quality, export as max-resolutionJPG. Panolapse can also combine your frames into a video as .mp4 using the x264 codec(good for Youtube/Vimeo uploads), or .mov using the PhotoJPEG codec (bigger filesizes). All presets are high quality and considered visually-lossless.
- Click Queue for Render. Optionally, you can now do another sequence.
- When you're ready to render the batch, click Render all.
- Is a tool for adding motion to time-lapse videos, available for Windows and Mac OSX. This was originally developed for.
- Panolapse is a tool which can change all this, by using perspective correction to create real-world panning throughout your scene. As a result, the time-lapse runs just as it did, but this time it appears as though your camera is moving around within the scene, a far more visually interesting effect.
- Do not crop images before they are handled by Panolapse.
- Import and export in maximum resolution.
Panolapse adds motion to timelapse videos. Panolapse uses perspective correction to create real-world rotational panning through your scene. Also zoom, deflicker, blend RAW metadata, auto-exposure, create videos, and more. Panolapse is free for output resolutions up to 1280x720 HD. Verdict: Panolapse is the best free timelapse software with numerous capabilities and a certain learning curve. The tool uses three-dimensional perspective correction to create a rotational pan.
Time-lapse images can be a great way to capture movement in the sky, countryside, cities and more. But if they have a small issue, it's that your usual viewpoint is always entirely static: the camera is fixed, while the world moves around it.
Panolapse is a tool which can change all this, by using perspective correction to create real-world panning throughout your scene. As a result, the time-lapse runs just as it did, but this time it appears as though your camera is moving around within the scene, a far more visually interesting effect. (If you're not sure what we mean, this Vimeo collection of example scenes should make things clear.)
To make this happen you must first import your images. The program only accepts numbered JPEGs (pic001.jpg, pic002.jpg), but otherwise didn't seem too fussy about naming structures, correctly loading whatever we gave it.
Adding the panning motion is then achieved by specifying its start and end point, in terms of pitch, yaw and roll (that is, its movement up and down, left and right, and any rotation). You can enter figures for this, or click and drag with the mouse.
These settings won't mean much, at least initially, but fortunately a slider offers an easy preview: just drag it from the Start to End point to get a feel for what the motion will look like, then adjust your values accordingly.
It's also possible to add a zoom factor into your video. Check 'Enable zoom animation', move the slider to the End point, and spin your mouse wheel to set the zoom level you need. Repeat the process for the Start point, if necessary, and use the preview slider to check how it looks.

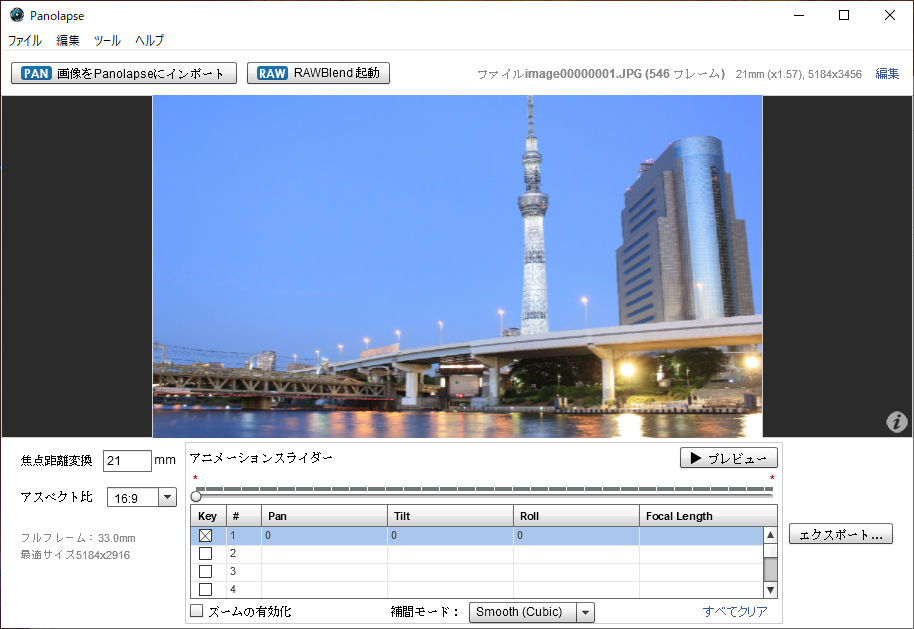
When you're happy with the results, click 'Export frames', and the program will calculate the image resolution it's able to support (this will be less then the original because it has to accommodate your movement; that is, you're panning a small image within the larger original). You can choose to export your time-lapse as JPEGs for processing elsewhere, or MP4/ MOV images, and clicking Queue For Render > Render All will export your finished work, ready to share with the world.
Please note, Panolapse is free for personal use, with export resolutions of up to 1280x720 (import files can be whatever resolution you like). For commercial use, or unlimited export resolution, you must purchase a license.
Panolapse Alternative
v1.25 (Latest Version) Jan 8, 2017 - AutoExposure support for manual lenses and various minor fixes.
Verdict:
Panolapse 360
The interface could be more helpful, but once you've mastered the basics Panolapse provides an interesting and effective way to enhance your time-lapse imagery
