Youtrack Markdown
Read reviews, compare customer ratings, see screenshots, and learn more about YouTrack. Download YouTrack and enjoy it on your iPhone, iPad, and iPod touch. Top Android Studio Plugins for Android App Development,Top Plugins for Android Studio App Development,Best Android Studio Plugins.
What is Pomodoro Technique®?
With the help of Capterra, learn about YouTrack, its features, pricing information, popular comparisons to other Collaboration products and more. Still not sure about YouTrack?
It is a time and workflow management technique, it was created by Francesco Cirillo in the late 1980s. The method is based on the idea that frequent breaks can improve mental agility. The technique breaks down work time in to 25 minutes intervals separated by 5 minutes length breaks. More details about Pomodoro Technique®.
What is PomoDone and why should I use it?
PomoDone is a performance boosting tool, which uses Pomodoro technique® and works on the top of you current task management service. As a result you don’t need to re-create your list from scratch, just use it for tasks you already have. Moreover it works as a time tracker as well, so you don’t need any additional time tracking system eating your CPU and your attention :).
Which task management services can I use PomoDone with?
It works with all popular services: Todoist, Trello, Asana, JIRA, Teamwork, Paymo, Basecamp (Classic, Basecamp 2 and Basecamp 3), Google Calendar, Google Tasks, MeisterTask, ClubHouse, YouTrack, ClickUp, Zenkit, Microsoft To-Do, Microsoft Outlook Tasks, 印象笔记 (Yinxiang), Nozbe, Toodledo, Slack, Zapier (more tools are being added all the time). It takes no more than 2 minutes to connect your beloved service. Furthermore you can choose which project/board/task list you want to sync with PomoDone.
However, some integrations are available for Premium Plans users only *.
What is the easiest way to start using PomoDone?
It’s really simple and fast, use this order and you won’t get lost:
- Create an account on my.pomodoneapp.com.
- Choose which task management tools you want connect to PomoDone.
- Select projects, notebooks, boards or lists you want to track on PomoDone.
- Define tags for them, to make your log management easier (optional).
- Download, Install, and Launch Pomodone App (or use Web App). Log in.
- Voila! You can start using PomoDone.
Can I use only 25 min + 5 min intervals?
Of course not. You can create up to five different time intervals for work and breaks in order to choose which one is the best depending on your situation.
Can I use PomoDone as my only task management tool?
Sure, you can create as many tasks as you want inside PomoDone and use it as a task management tool. All tasks will appear on your Local list. Use a shortcut (CMD+N) to get there faster.
You can also add new project(s), rename and delete it anytime you'd like *.
How browser plugin can help me?
After you install browser plugin PomoDone button will appear on your current tasks tool, so with one click you can launch PomoDone and start working on the task using Pomodoro technique®. In addition to that you can easily create tasks from any website for e.g. just select the headline of the article you are going to read, click the right mouse button and choose PomoDone it! Then just decide how much time you are planning to spend on it and be sure, reading won’t take more than that. And you will find this task on your WEB item list and in the Log as well.
NB Using the PomoDone Chrome extension, you can blacklist certain websites during the timer period. Once Timer is active (ticking), you will not be able to access the blocked websites. You can always turn this function on and off in the Extension's option, as well as configure the blacklist of the websites.
Can I move tasks to my main task management tool, even if they were created on PomoDone?
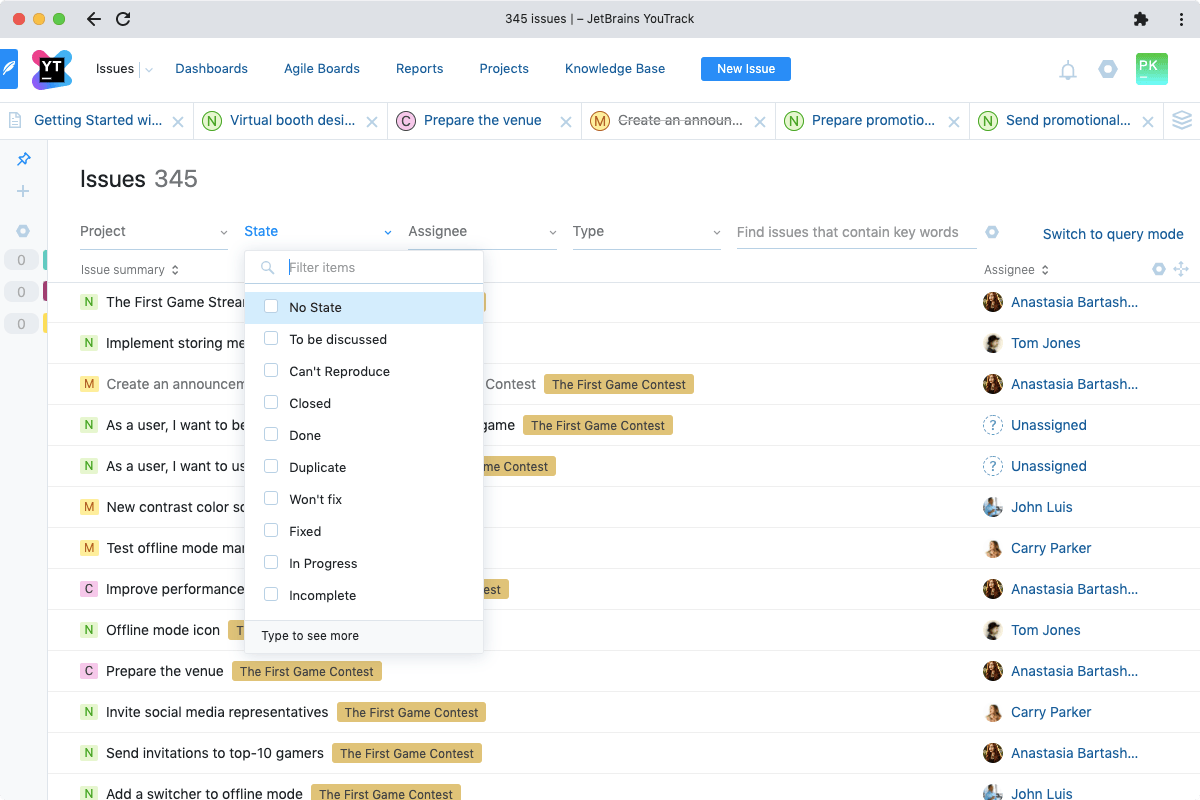
Yes, you can! Just choose the task, click Edit (pencil icon) and select to which project you want to move it.
How does time tracking on PomoDone work?
Great question! PomoDone automatically tracks how much time you spend on each task, so you don’t need additional time tracker. You can find all the logs in «Time log» sections. We made it really easy to use, so you can filter logs by source, project and date. Moreover, you can export it any time you want.
How can I remove my PomoDone App account?
We're sorry to see you go, but it's your account, your data and your decision. If you want to delete your account, open your Profile Settings Page, scroll down to the very last section called 'Remove my account' and click the button with the same name. All your data will be removed from our system. Please keep in mind, there is no undo for such operation.
If you want to cancel your subscription instead, no need to remove your account, just read our next Answer.
How can I cancel my PomoDone App Premium Plan subscription?
You can cancel your Premium Plan subscription anytime directly by managing your PayPal Auto Payment Section. As soon as you cancel the subscription, you won't be charged again.
If you use Stripe based subscription, just contact us using LiveChat or our Feedback Form.
What about refund policy?
We're proud to provide not only 1 week free and risk-free trial for any premium plan we offer, but also give 30 Day Money Back Guarantee for all Premium Plans since the initial subscription, no questions asked.
I am not sure what plan is the right choice for my case, can you help?
We have a very special section helping you compare our free and premium plans, you can read more here: Free or Premium
Where can I find more details?
PomoDone Docs is a good place to start. We add info there all the time. And, of course, don't hesitate to contact us via LiveChat (red chat icon at the bottom right corner of this page) and Feedback form (at the end of this page).

I need to change registration email. How can I do that?
In order to change your registered email address, please get in touch with our Support Team via e-mail at info@pomodoneapp.com. You can also contact one of our live chat support agents for quicker response.
Keep in mind that you will be asked to provide information of your account (and/or payment) to ensure you are the owner of your account.
Please note that your username is your registered e-mail address.
What hotkeys (shortcuts) can I find on-the application?
OS level hotkeys
You can configure your own hotkeys to show (focus) the app, start, pause and stop timer without using your mouse. Open app's settings and scroll all the way down. All other hotkeys (below) are working when the app is active and in focus.
Global (don’t work while timer is ticking):
Create new task | cmd+N ctrl+N |
Sync all sources | cmd+S ctrl+S |
Sync current source | cmd+R ctrl+R |
Settings | cmd+, |
Exit app | cmd+Q |
Timer screen:
Play/Pause timer | Space |
Go back to tasks list | Delete/Backspace |
Mark task as Done | Enter |
Add a Note | N |
Toggle mini-timer | M |
List screen:
Youtrack Markdown Color
Show / hide today’s log | L |
Coursor to Search Field | F or / |
Youtrack Knowledge Base Markdown
Create new / Edit task:
Saves the task | CMD+Enter |
More about PomoDone App:
- PomoDone App How-To: Step by step: Register, Download, Install, Connect, Start. Tips & Tricks;
- Your Questions, Answered. Part I: Apps Difference. Tags. Integrations for companies. Local Project Management;
- Build #1084 Release Notes: Timer reminder, Daily Goal, New Sexy Log, Slack Plus for Proffessional usage;
- PomoDone App Chrome Extension: to help your better self: Create tasks, Block distraction, Enjoy, Repeat;
- Zapier Integration: details: 750+ integrations on your fingertips;
- Android Beta Testing: As simple as that!
I have got some feedback and want to ask a question. How can I contact you?
Please, send us an email to info@pomodoneapp.com
* Premium Plan feature, see our Premium Plans for the details.
