Ssh To Server
SSH is an amazing way to make secure connections to servers. It stands for Secure Shell, and it's a network protocol between two computers.
In our case my laptop, and the server.
- On the remote Windows Server, open the C: ProgramData ssh sshconfig file. Scroll down to the override default of no subsystems section of the sshconfig file. The section will look like the screenshot below. Override Default of no Subsystems.
- An SSH client connects to a Secure Shell server, which allows you to run terminal commands as if you were sitting in front of another computer. But an SSH client also allows you to “tunnel” a port between your local system and a remote SSH server. There are three different types of SSH tunneling, and they’re all used for different purposes.
Jul 21, 2020 SSH stands for Secure Socket Shell. SSH enables you to securely log in and access your Linux server over an unsecured network. Through SSH you can install, configure and update software on your Linux server, to name just a few common Linux server administration tasks. Your server will start and then you make your commands and such. From this point on you can exit your ssh program and the server will continue to run in the background even if you exit out of it (Pressing the X button on the top right, too) This would be the solution to not having to have a ssh window open in order to have a server running.
Often servers will come with a terminal you will be able to access from their platform. However, this becomes a shell inside a shell.
It's slow, you can't use copy-paste and it hangs suddenly.
Or perhaps you are in need of a connection to configure some auto deployments from GitHub!

All good reasons to have an SSH connection to your server.
In today's article, I'll show you how to set up an SSH connection to a server.
Your basic command will look like this:
And we could use it with a password we set on the server, however in this case we don't want that. We want an instant connection.
Generating the SSH key permalink
Before we can do anything we need an SSH key. It might be that your computer already has one in place for GitHub or whatever reason.
I prefer to make separate ones that I can remove one-by-one.
So let's open up the terminal and run the following command to create a new key.
Change the email to whatever note you want.
This will prompt the following options.
File (Generally something like: /Users/chrisbongers/.ssh/id_ed25519 however you might want to make the name more unique to identify the use case.
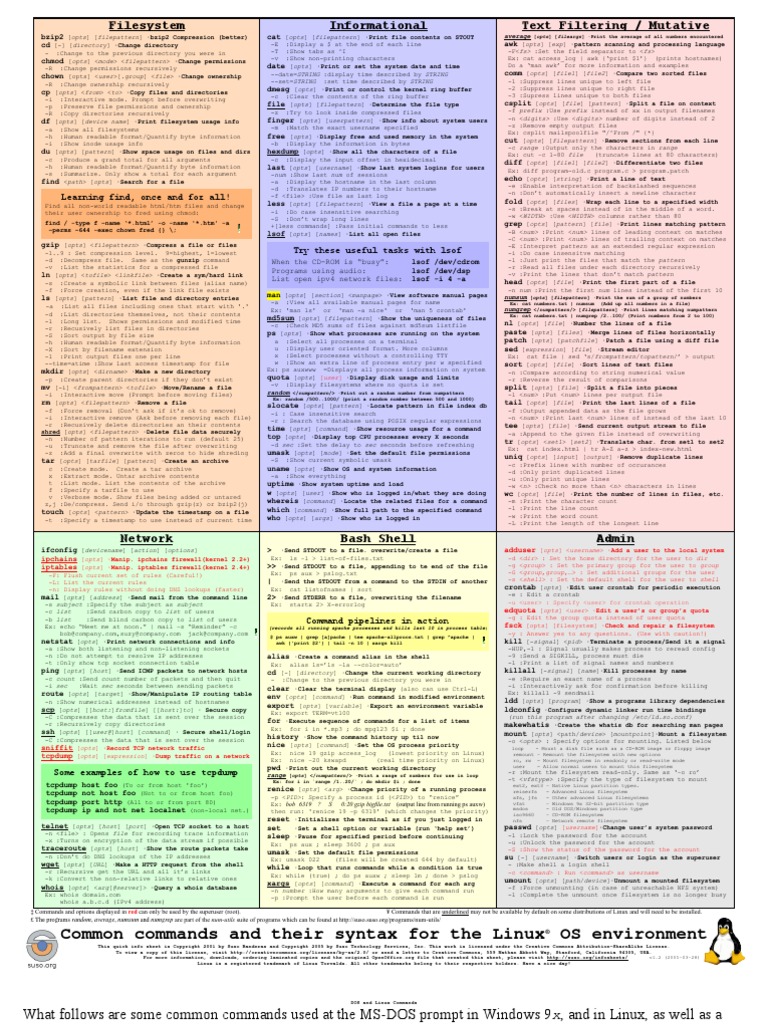
In my case, I'll be using server_1.
Then it will ask for a passphrase, and we just type enter, do not use a passphrase here.
In the reporting passphrase also leave it empty.
Right, we should now have the public and private keys.
Setting the Authorized keys permalink
The next step is to set this key as an enabled host on the server. At this point you can use the server terminal interface.
Your server should have a ~/.ssh/ directory, if not you can make it.
Inside we should have or add the file: authorized_keys.
Inside on a new rule place your key which you can get with the following command on your local computer.
Where server_1 is the name you gave your key.
It will copy a string like this to your keyboard.
Save the file and we should now be able to connect with this key!
Connecting to the server with the SSH key permalink
Now since we named our key differently we should either do a manual statement of the key or add it in our SSH config.
We can add our new key with the following command.
And now we should be able to test out our SSH key.
Change the user and IP according to your server.
And running the above command should bring us into the server! The first time we'll be prompted with an authentication prompt. We have to say yes to allow the connection once.
After doing that, we can just connect without problems.
Thank you for reading, and let's connect! permalink
Thank you for reading my blog. Feel free to subscribe to my email newsletter and connect on Facebook or Twitter
Recently, Microsoft has released a port of OpenSSH for Windows. You can use the package to set up an SFTP/SSH server on Windows.
- Installing SFTP/SSH Server
- Connecting to the server
Advertisement
- In Settings app, go to Apps > Apps & features > Manage optional features.
- Locate “OpenSSH server” feature, expand it, and select Install.
Binaries are installed to %WINDIR%System32OpenSSH. Configuration file (sshd_config) and host keys are installed to %ProgramData%ssh (only after the server is started for the first time).
You may still want to use the following manual installation if you want to install a newer version of OpenSSH than the one built into Windows 10.
- Download the latest OpenSSH for Windows binaries (package
OpenSSH-Win64.ziporOpenSSH-Win32.zip) - As the Administrator, extract the package to
C:Program FilesOpenSSH - As the Administrator, install sshd and ssh-agent services:
- Allow incoming connections to SSH server in Windows Firewall:
- When installed as an optional feature, the firewall rule “OpenSSH SSH Server (sshd)” should have been created automatically. If not, proceed to create and enable the rule as follows.
- Either run the following PowerShell command as the Administrator:
ReplaceC:System32OpenSSHsshd.exewith the actual path to thesshd.exe(C:Program FilesOpenSSHssh.exe, had you followed the manual installation instructions above). - or go to Control Panel > System and Security > Windows Defender Firewall1 > Advanced Settings > Inbound Rules and add a new rule for port 22.
- Start the service and/or configure automatic start:
- Go to Control Panel > System and Security > Administrative Tools and open Services. Locate OpenSSH SSH Server service.
- If you want the server to start automatically when your machine is started: Go to Action > Properties. In the Properties dialog, change Startup type to Automatic and confirm.
- Start the OpenSSH SSH Server service by clicking the Start the service.
These instructions are partially based on the official deployment instructions.
Follow a generic guide for Setting up SSH public key authentication in *nix OpenSSH server, with the following difference:
- Create the
.sshfolder (for theauthorized_keysfile) in your Windows account profile folder (typically inC:Usersusername.ssh).2 - For permissions to the
.sshfolder and theauthorized_keysfile, what matters are Windows ACL permissions, not simple *nix permissions. Set the ACL so that the respective Windows account is the owner of the folder and the file and is the only account that has a write access to them. The account that runs OpenSSH SSH Server service (typicallySYSTEMorsshd) needs to have read access to the file. - Though, with the default Win32-OpenSSH configuration there is an exception set in
sshd_configfor accounts inAdministratorsgroup. For these, the server uses a different location for the authorized keys file:%ALLUSERSPROFILE%sshadministrators_authorized_keys(i.e. typicallyC:ProgramDatasshadministrators_authorized_keys).
Before the first connection, find out the fingerprint of the server’s host key by using ssh-keygen.exe for each file.
In Windows command-prompt, use:
Replace %WINDIR%System32 with %ProgramFiles%, if appropriate.
Ssh To Server Mac
In PowerShell, use:
Enable Openssh Windows 10

Replace $env:WINDIRSystem32 with $env:ProgramFiles, if appropriate.
You will get an output like this:
Start WinSCP. Login dialog will appear. On the dialog:
- Make sure New site node is selected.
- On New site node, make sure the SFTP protocol is selected.
- Enter your machine/server IP address (or a hostname) into the Host name box.
- Enter your Windows account name to the User name box. It might have to be entered in the format
user@domainif running on a domain. - For a public key authentication:
- Press the Advanced button to open Advanced site settings dialog and go to SSH > Authentication page.
- In Private key file box select your private key file.
- Submit Advanced site settings dialog with the OK button.
- For a password authentication:
- Enter your Windows account password to the Password box.
- If your Windows account does not have a password, you cannot authenticate with the password authentication (i.e. with an empty password), you need to use the public key authentication.
- Save your site settings using the Save button.
- Login using Login button.
- Verify the host key by comparing fingerprints with those collected before (see above).
Advertisement
If you cannot authenticate to the server and use Windows 10 Developer mode, make sure that your OpenSSH server does not conflict with an internal SSH server used by the Developer mode. You may need to turn off the SSH Server Broker and SSH Server Proxy Windows services. Or run your OpenSSH server on a different port than 22.
- Guide to Installing Secure FTP Server on Windows using IIS;
- Guide to uploading files to SFTP server;
- Guide to automating operations (including upload).
Ssh To Server
- Windows Firewall on older versions of Windows.Back
- Windows File Explorer does not allow you to create a folder starting with a dot directly. As a workaround, use
.ssh., the trailing dot will allow you to bypass the restriction, but will not be included in the name.Back
