Lame Mp3 Audacity
Audacity is a free and powerful audio editor that works in a variety of operating systems, such as Windows Mac OSX and Linux. Audacity, however, cannot save files in mp3 format by default; it needs to use an external encoder to do the job. Fortunately, there is a quality mp3 encoder that will do the job and its free: The Lame mp3 encoder. This encoder, however, does not have an installation package for Windows on its page, instead it refers you to a number of 3rd party sites that have created Windows installation of this codec for Audacity. With this tutorial I will try to simplify the whole installation process which it was done in Windows 7, however, it applies to all versions of Windows from 2000 to 7.

Instructions
1) Get the Lame mp3 encoder for Audacity on Windows from Buonzo’s page. Just scroll down and look for something like the picture below, click on it, save it and install it on your computer. There is nothing special you should know about the installation; just keep hitting next until you finish installing it.
In this Audacity video tutorial, I will show you How to Install LAME MP3 Encoder. Audacity is a free open source audio editor and recorder. It is the most ro. Lame for Audacity folder select it. Select the Lameenc.dll file as shown Click Open Your MP3 audio file will be exported to whatever location you chose to save it to. After this, you can just Export to MP3 without “finding” the Lame MP3 encoder again. LAME is only distributed in source code form. For binaries and GUI based programs which can use LAME (or include fully licensed versions of LAME), check the LAME related links. All software from the LAME project can be found in the project's file area. Current Versions. The current release version of LAME.
Once installed, open Audacity and click on “Edit” and “Preferences“.
Click on the tab labeled “File Formats” and then on the “Find Library” button.
Look for the file “lame_enc.dll“. You will find it under “C:program fileslame for audacity“. Select it and click “Open” to continue.
Back on the Audacity preferences window, there is an optional setting you may wish to change; the bit rate. The larger this bit rate setting is, the more quality the audio will have but the larger the file will be as well. I find that 128 is enough, however, some people prefer 160, I personally do not notice any difference; beyond 160 I would say its overkill. Once done selecting the bit rate, click “OK” to get back to the main Audacity screen.
Click on “File” and “Export to mp3“.
Click on “Save“. Next, Audacity will ask you to enter the ID3 tags; this is not to be overlooked. These tags are used by CDs and mp3 players to display the artist’s names and the song’s titles, so make sure you fill out those two fields. Click “OK” to begin the encoding process.
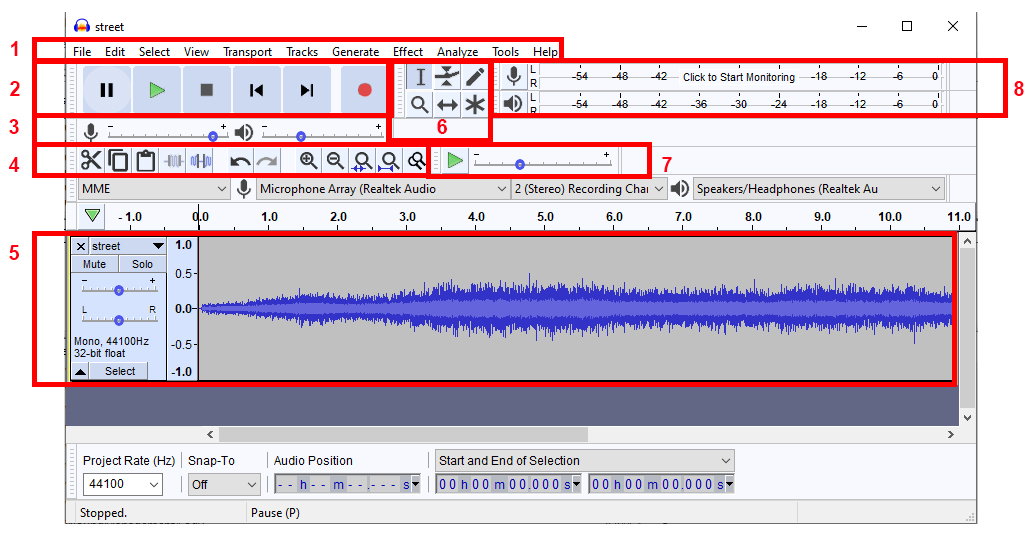
Audacity will finally encode the file in mp3 format.
Final Thoughts
Lame Mp3 Audacity Free Download
Audacity is the most widely used open source audio editor and mp3 is the most likely used audio codec. It is a shame that both do not work together from the start. There are many mp3 encoders out there, some of them are good, and some so bad that the poor quality of the encoded files is noticeable. Lame mp3 encoder is one of the best and it is free. However, it needs to be made to work with Audacity, fortunately a few smart people have decided to create a Windows installation of Lame mp3 encoder for Audacity. I decided to write this tutorial to simplify the process even further.
