IVPN
Midea - Media SSL VPN. IVPN is an affordable VPN with billing cycles as short as one week and as long as three years. Its app is simple (if a bit sparse), but it packs the most versatile multihop connection feature we've. We would like to show you a description here but the site won’t allow us. Forum discussion: Version 3.3.1 - 2020-03-25 NEW First official release of new UI for macOS and Windows IMPROVED Overall stability and security Download IVPN Client for Windows: https://repo. IVPN is a small Gibraltar-registered service that has been preserving its customers’ privacy since 2009. The company's VPN network looks average, with servers in 45 locations across 32 countries.
Ivpn Network
pfSense® WireGuard® Setup Guide
Set WireGuard Configuration
Add a Tunnel
- In your pfSense device, navigate to
VPN>WireGuardand click+ Add Tunnel. - Check
Enabled. - Enter a
Description, like IVPN WG. - Upload the Private key and obtain a client IP address:
- Click the
Generatekey button, copy the Public key, then go to the IVPN Account Area by logging in to the ivpn.net website. - Click the
WireGuardtab in the IVPN Account Area and clickAdd a new key. - Paste the Public key and click the
Addbutton to obtain a 172.x.y.z client IP address.
- Click the
- Enter the client IP address into
Addressfield with/32appended, like 172.x.y.z/32
Add a Peer
- Click the
+ Add peerbutton and enter the following:Description: Describe the VPN server, like IVPN UkraineEndpoint: IP address of IVPN’s WireGuard server, hostnames are available on the IVPN server status page.
- To turn the hostname for the Ukraine server (ua.wg.ivpn.net) into an IP address (176.103.57.129), for example, run
nslookup ua.wg.ivpn.netin a Command Prompt on Windows or Terminal on macOS or Linux or viaDiagnostics>Command Prompt>Execute Shell Commandin the pfSense web interface:
$ nslookup ua.wg.ivpn.net
…
Name: ua.wg.ivpn.net
Address: 176.103.57.129Endpoint Port: Choose one of 53, 2049, 2050, 30587, 41893, 48574, or 58237, all are equally secureKeep Alive: 25 seconds is reasonablePublic key: IVPN WireGuard server’s key, available on the IVPN server status page.Allowed IPs: Enter 0.0.0.0/0Peer WireGuard Address: IVPN WireGuard server’s default gateway, 172.16.0.1
- Click the
Updatebutton on thePeerpop-up and click theSavebutton.
Interfaces
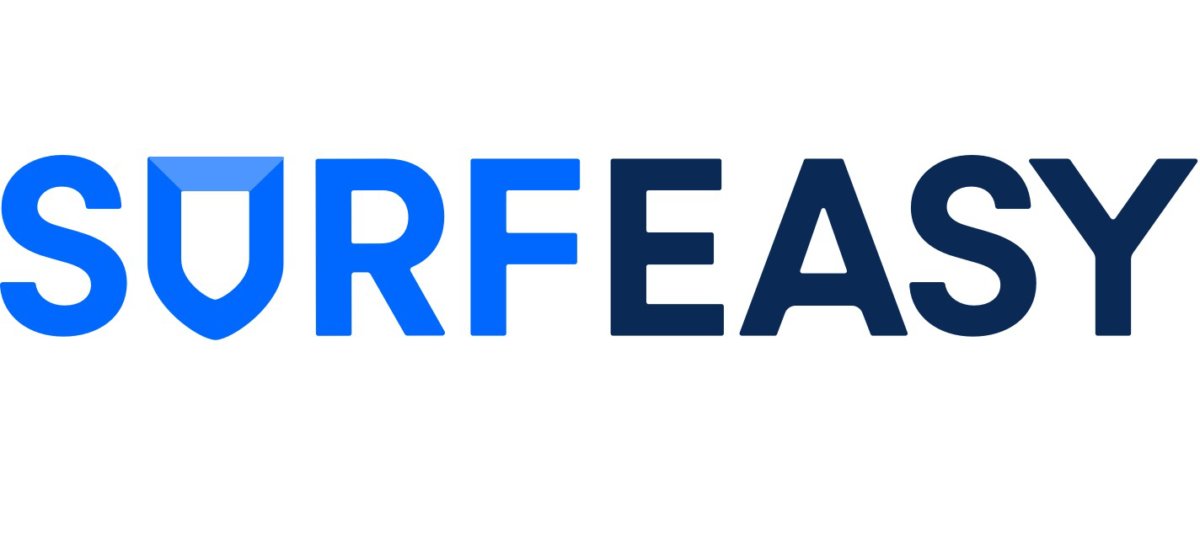
- Navigate to
Interfaces>Assignmentsand click the+ Addbutton besideAvailable networks ports: wg0. The interface becomes OPT1 (or another OPT*). - Click the
Savebutton. - Click the
OPT1interface name link and put a check mark besideEnable. - Change the
Descriptionfrom OPT1 to WG_IVPN - Click the
Savebutton and click theApply Changesbutton. - Navigate to
Interfaces>LANand setMSSto 1412 - Click the
Savebutton and click theApply Changesbutton.
Firewall
NAT
- Navigate to
Firewall>NAT>Outboundand change the mode to Manual. - Click the
Savebutton and click theApply Changesbutton. - Look for the entry that contains your local network subnet (the one that does not contain port “500” or IP address “127.0.0.0” entries, this might be 192.168.1.0/24) and click on the
Pen icon (Edit mapping). - Change
Interfaceto WG_IVPN and changeDescriptionto mention the VPN, like LAN to IVPN. - Click the
Savebutton and click theApply Changesbutton. - Delete the other rule(s) containing your local network subnet that exist via WAN, (keep the 127.0.0.0). This will ensure that traffic does not leak if the VPN tunnel accidentally goes down.
- Click the
Apply Changesbutton.
Rules
- Navigate to
Firewall>Rules>LAN, click theAdd (top)button and set the following:Action: PassInterface: LANProtocol: AnySource: LAN net- Add an optional
Description - Click
Extra Options>Display Advancedand scroll down toGatewayand set it to the WG_IVPN gateway WG_IVPN_WGV4
- Click the
Savebutton and click theApply Changesbutton. - Disable the default WAN access firewall rules on the
Firewall>Rules>LANpage:- Click the green check marks beside the
Default allowrules for IPv4* and IPv6* to turn them off. - Click the
Apply Changesbutton.
- Click the green check marks beside the
Additional Kill Switch Configuration
- Navigate to
Firewall>Rules>Floating, click on theAddbutton and create the rule to reject all traffic on WAN interface:Action: RejectQuick: CheckInterface: WANDirection: AnyAddress Family: IPv4+IPv6Protocol: AnyDescription: Reject all WAN trafficSave
- Click on the
Add (top)button again and create another rule to allow the traffic from WAN interface to VPN server:Action: PassQuick: CheckInterface: WANDirection: AnyAddress Family: IPv4Protocol: AnyDestination>Single host or alias>176.103.57.129Description: Allow traffic to VPN serverSave
- Ensure that ‘Reject’ rule resides below the ‘Allow’ one, otherwise drag it down manually.
- Click the
Savebutton and click theApply Changesbutton.
Static Routing
- Navigate to
System>Routing>Static routestab. - Click the
Addbutton and configure the routes as follows:Destination network: The IP address of the WireGuard server176.103.57.129Gateway: Your router’sWANgatewayDescription: “WAN to VPN”- Click
Save
- Navigate to
System>Routing>Gatewaystab and setDefault gateway IPv4toWG_IVPN_WGV4. - Click
SaveandApply changes.
DNS
- Navigate to
System>General Setup>DNSand set theDNS Servers>Addressto one of the three internal DNS server options:- 172.16.0.1 = regular DNS with no blocking
- 10.0.254.2 = standard AntiTracker to block advertising and malware domains
- 10.0.254.3 = Hardcore Mode AntiTracker to also block Google and Facebook
- Set the
Gatewayto the WG_IVPN gateway WG_IVPN_WGV4 - Uncheck
DNS Server Overrideand click theSavebutton. - Navigate to
Services>DHCP Serverand set theDNS Servers>DNS Server 1to the DNS server you chose in step #1 above. - Click
Save.
DNS Resolver
- Navigate to
Services>DNS Resolverand haveEnable DNSSECchecked. - Check
Enable Forwarding ModebesideDNS Query Forwarding. - Click the
Savebutton and click theApply Changesbutton.
Final Steps
Ivpn
- A device reboot is not required, though it may be useful to confirm that everything behaves as expected.
- Run a leak test at https://www.dnsleaktest.com via one of the internal network clients attached to your pfSense router.
Ivpn Website
hide show Login to Vodafone One Net content
Ivpn.net
