Free Cache Cleaner For Mac
Catalina Cache Cleaner 15.0.6 - Clear caches, access hidden OS X settings, and more. Download the latest versions of the best Mac apps at safe and trusted MacUpdate. Restart your Mac afterward. Then, right-click the Trash icon on the dock and select Empty Trash to free up the space related to the deleted files. How to Clear System Cache on Mac. Clearing the application cache gets rid of lots of files related to native apps and system components.
/Mac Cleaner /The Best Way To Clear Your Mac Mail Cache (2021 Update)
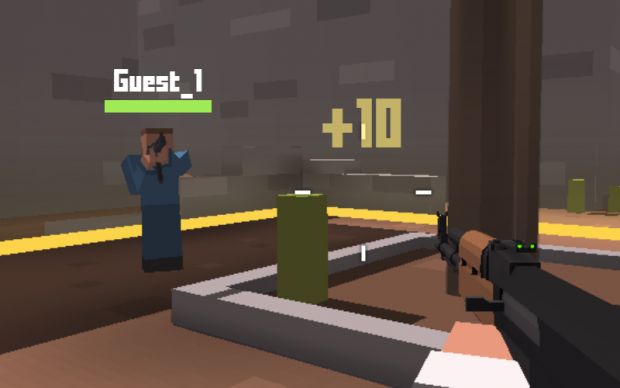
If you are using Mac then it is more likely that you have also tried or you are still using Apple’s Mail App. If so, then you know that upon using this, you are also losing a lot of gigabytes on your storage space.
This is because once that you use the Mail apps, it will more likely cache all the emails and email attachments that you are receiving. A large number of caches in applications and mails could slow your Mac.
Here, we are going to show you how you can clear your Mac mail cache on your Catalina or other versions because we know that this is such a waste of space to slow your Mac. This is too irritating especially if you have a Mac that has a low space for your storage.
How to Clear Mac Mail Cache?
Checking the steps below to clear your Mac mail cache:
- Free Download and install the iMyMac PowerMyMac.
- Choose the 'Master Scan' module and hit 'Scan'.
- Choose the mail junks to remove.
- Clean mail cache and wait for the deleting process to finish.
People Also Read:Top 2 Ways to Remove Mac Purgeable Space [2021 Update]How to Speed Up Your MacBook?
Article GuidePart 1. Mac Mail Using Too Much Memory? How to Check?Part 2. How to Delete Mail Storage on Mac?Part 3. How to Clear Mac Mail Cache on Mac?Part 4. How to Manage Mail App Storage on Mac?Part 5. Conclusion
Part 1. Mac Mail Using Too Much Memory? How to Check?
Keep in mind that every user actually has a Mail directory in their Library folder. You can find this if you try to access ~/Library/Mail or /User/NAME/Library/Mail. Accessing this will lead you to where your Mail apps put on all its data for every user.
Here is another way for you to check your space mail.
- You can also go ahead and try to access Finder and then click the “Go” button.
- Then go ahead and click on the “Go to Folder”.
- After that, go ahead and type in ~/Library into the empty field and then press on the Enter key.
- Then go ahead and locate the Mail folder.
- Once that you have located the folder, go ahead and right-click or Control-Click it.
- Then, go ahead and choose the “Get Info” option.
- From there, you will be able to see how much space was used by your Mail apps.
Part 2. How to Delete Mail Storage on Mac?
Follow all the steps below to delete the 'Mail' application storage on your Mac:
1. Delete large mails or mails with attachments. You can select 'Sort by' under 'View', and then select 'Size'.
2. Remove the attachment you saved before. Select 'Message' then 'Delete Attachment', this will delete the message remains in the mailbox and the attachment.
Note: For IMAP accounts, please download attachments first, or the attachments will be removed from the mail server and cannot be recorvered.
3. Empty attachments in your trash can. Your most recently deleted message is in the Trash, but it has not been deleted from the mail server. Choose 'Mailbox' then 'Delete Deleted Items' and choose to delete them from all your accounts or specific accounts.
Note: For POP accounts, you can choose 'Preferences' under 'Mail', click 'Accounts', select an account, click 'Advanced', and then select other options from the pop-up menu under 'Remove copy from server after retrieving a message'. This can lower the time of the emails and attachments' copies remainming on the mail server before being deleted.
Part 3. How to Clear Mac Mail Cache on Mac?
Now that since we know for a fact that you might be using the Mail app on your app for a long time now and that you might have tons of emails and email attachments that are occupying your Mac’s storage space. So how do I clean up my Mac mail caches? How to delete mail storage on Mac?
And we know that you would want to remove them in the fastest and easiest way. That is why what is need is a powerful tool that will give you the ability to delete mail storage on Mac including mail caches, emails attachments that you have your Mac.
A cleaner is of great importance to help you clean your Mac. And what is highly recommended by many people is the iMyMac PowerMyMac. It will be able to help you locate all of your photos and even unneeded email attachments on your Mac. Aside from that, you can also remove your old iTunes backup and multi-languages that you no longer need on your Mac. The iMyMac can also help you in speeding up your Mac.
PowerMyMac can also help you in removing all old apps as well as the junk files in your Mac in a safe and quick way. This way, you will be able to save more of your storage space. The same goes for deleting the Large and Old Files that you actually do not need.
Now, for you to know how to use the PowerMyMac, we have here a step by step guide for you. Do not worry, because the iMyMac PowerMyMac is very easy to use.
Step 1. Download and Install the PowerMyMac
All you have to do first is to download the PowerMyMac from its official website. You can get the iMyMac for a free trial that will last up to 30-days. Then have the PowerMyMac installed and launched in your Mac.
Once that it is launched, you will be able to see on the main interface of the program your Mac’s Network condition. Also, you will be able to see a list of modules that the iMyMac is capable of doing. These are all found on the left side portion of your screen.
Step 2. Choose the Module to Scan Files
Now, as you can see, there a lot of things that the iMyMac PowerMyMac can do. On the left side of your screen, go ahead and choose “Master Scan”. Choose this for you to be able to clean up all the junk files that you have on your Mac and as well as delete the email attachments that you no longer need.
After that you have chosen a module, go ahead and click on the “Scan” button. The scanning process will take some time depending on how large are junk files that you have on your Mac. Wait until the scanning process is complete.
Once that the scanning process is complete, the iMyMac PowerMyMac will be able to show you all the junk files that you have on your Mac. The junk files that will be shown on your screen will all be in a category folder which will be easier for you to choose from.
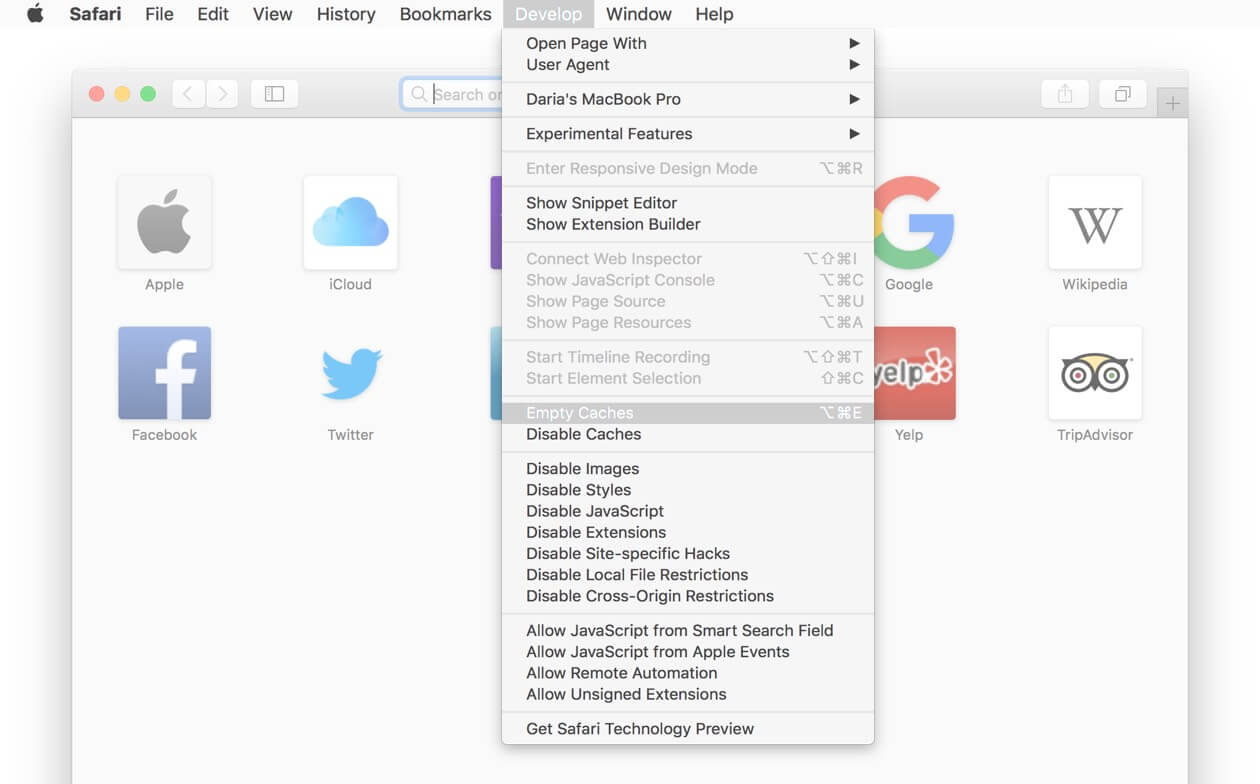
Step 3. Choose the Email Caches to Remove
From here, all you have to do is to choose the category that you would want to clean from your Mac. Since that you are going to remove the email caches that you have, go ahead and click on the “Email Cache” category.
Once that you click on Mail Cache, you will be able to see all the items that it contains on the right side of your screen. This way, you will be to choose all the email caches that you would definitely want to remove completely out of your Mac. Then click on the “Clean” button.
Step 4. Email Caches Successfully Deleted From Mac
After that, the iMyMac PowerMyMac will then start to clean up all the items that you have chosen to remove from your Mac. All you have to do here is to wait until the process is complete.
Once that the cleaning process is done, then you will be able to see that all the items that you have selected to remove from your Mac are all gone.
Part 4. How to Manage Mail App Storage on Mac?
Decrease the Usage of Space of Your Mail apps
The mail folder that you have on your Mac actually grows real fast. This is because the mail app continuously downloads all of your email attachments and have them all stored on your Mac.
Because of this, you will be able to access those email and email attachments even if you are offline. And aside from that, Spotlight will also index them for you to search them faster. But again, if you have like a ton of them, then you might end up losing all the storage space on your Mac.
Before, there is a way for you to be able to control the size of your email cache. This is by changing the “Keeping copies of messages for offline viewing” and you can change it to “Don’t keep it”. However, this option was already removed by Mac
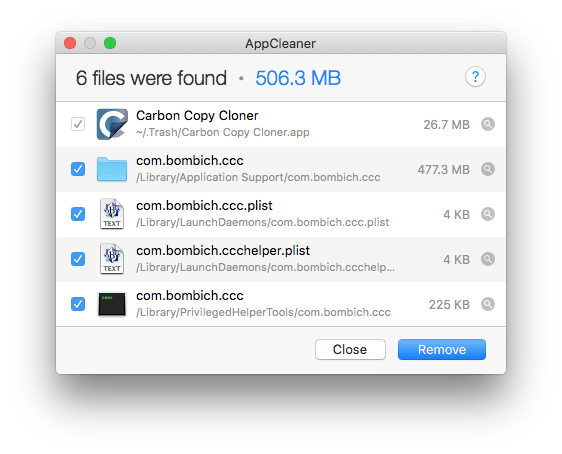
But on the other hand, you can still do something about it. All you have to do is to change options by telling Mail not download attachments automatically. All you need for you to do is the following.
- Go ahead and launch the Mail app, click on the Mail menu.
- Then click on Preferences.
- After that, go ahead and click on the Accounts icon and then choose the account that you would want to change its settings.
- Then go ahead and click on the “Advanced” tab and then uncheck the “Automatically download all attachments”.
Once that you are done with this, all of your email attachments will not be automatically downloaded on your Mac. They will all just be stored online until such time that you see them. This way, you will be able to save more of your disk space on your Mac.
Use Some Alternative to Your Mail
Now, since there is actually no way for you to disable this feature of your Mail app, then the last thing that you would want to do is for you to stop using your Mail app.
After that, you can just go ahead and simply remove all those mail caches that you have. This is for you to be able to make sure that your Mail app will not be able to download any of your emails and email attachments again.
Aside from using the Mail app on your Mac, you can also try to consider using other email services on the web and an example of which is Gmail on the web.
You can also try to consider using some third-party applications of email on your Mac’s App Store. There are some email clients that will let you have to store fewer emails even if you are offline.
And at the same time, you will be able to limit the size of your cache and make it a manageable size. Now, for you to disable the use of your Mail app, all you have to do is to follow the steps below.
- Go ahead and launch your Mail app, then click on the Mail menu.
- After that, go ahead and choose Account.
- Once that you are under the account, go ahead and uncheck the account that you do not want to use anymore on your Mail.
- From the time you disable this, you will no longer have any downloaded emails from the account that you have removed.
But aside from this, you have to do more. You can also try to disable your email account. And from there, you will no longer receive any emails on your Mail app but they will still be stored on your offline cache. From here, all you have to do is to delete the folder.
And here are the steps for you to do so.
- Go ahead and launch Finder on your Mac.
- Go ahead and click on the GO menu.
- And then, go ahead and choose Go To Folder.
- Then type the following: ~/Library/Mail/V2 and press on the Enter key.
- After that, go ahead and right-click or do a control-click on the folder that has the name of your email account.
- From there, go ahead and simply choose “Move to Trash”.
- After that, simply go ahead and empty your trash. This way, you will be able to save more of your storage space on your Mac.
In case you have more than one account that you are using on your Mail app and you would want to remove all of them. Then you should go ahead and delete all the folders that correspond to all the email that you are using on your Mail app.
Once that you are done, all of the copies of your mail will then be removed but do not worry because they will be stored in your email server and you can still access them online.
Part 5. Conclusion
As you can see, there are really several ways for you to remove all the email attachments that you have on your Mac. Though there are some people that do this in a different way.
There are also some that would use a separate mail account that they can use for them to archive their emails. And since because Apple had removed a very useful option for you to deal with your email attachments, you will be needing to use a different tool with this.
That is why we have the iMyMac PowerMyMac just for you. This program will be able to help you in removing all the email attachments that you have on your Mac.
And once that all of these email attachments were removed from your Mac, then you will be able to save more storage space and at the same time, the speed of your Mac will become faster.
Free Cache Cleaner Download
ExcellentThanks for your rating.
Rating: 4.7 / 5 (based on 78 ratings)
People Also Read:
PowerMyMac
A powerful all-in-one App for Mac
Free DownloadCache Cleaner For Mac Os

Clean up and speed up your Mac with ease
Cache Cleaner Windows
Free Download