Fade A Picture In Word
In the Format Shape dialog box, under Fill, select Picture or texture fill, then select File. In the Insert Picture dialog box, find your picture, select it, and then select Insert. The picture is added to slide, inside the shape. You may need to move the Format Picture dialog box to see it. Keep the dialog box open to adjust the transparency. This makes the picture seem to fade to the background around the edges, a sometimes pleasing effect. See the below screenshot for an example. Select an image to modify. The “Format (Picture Tools)” tab appears in the Ribbon. In the “Picture Styles” section, click the “Picture Effects” button. A pull-down menu.
Brightness and Contrast Adjustment1. Launch Microsoft Word and open the document you wish to edit.
2. Insert the image you want to use. You insert images by clicking the 'Insert' tab and then clicking the 'Picture' button in the 'Illustrations' section. There you can navigate to the picture you need. Click or double-click to insert it into your document.
3. Click on the picture in Word to select it. A new 'Picture Tools' and 'Format' tab appears along the Office Ribbon at the top of the window.
4. Click on the 'Format' tab.
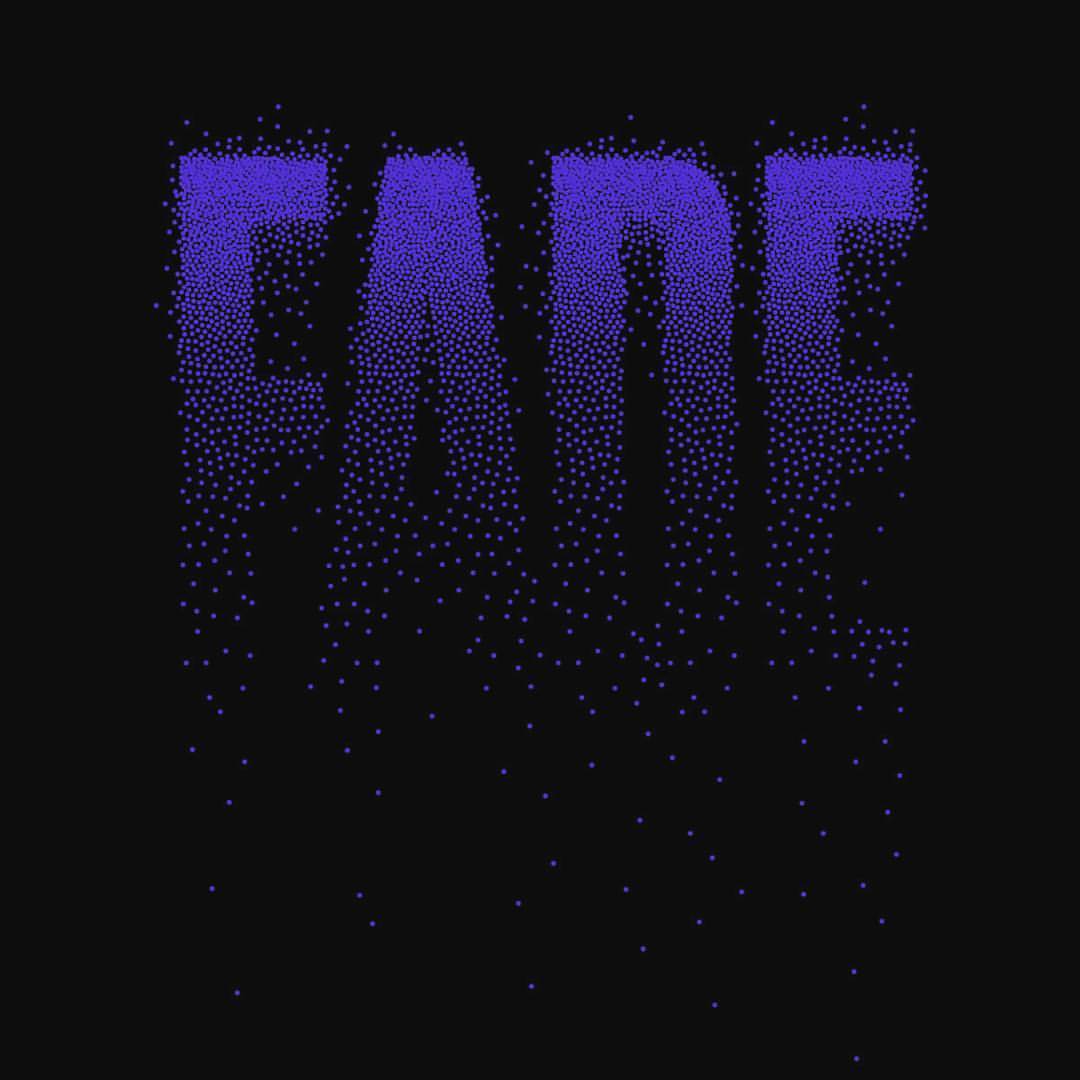 5. Click on the 'Brightness' or 'Contrast' drop-down menu in the Adjust section.
5. Click on the 'Brightness' or 'Contrast' drop-down menu in the Adjust section.
6. Select the adjustment you want from the options in the drop-down menu. You can increase or decrease the brightness and contrast. If you hover your mouse over one of the options, the picture will temporarily change to give you a preview of that effect.
Transparency Adjustment
Images Of Words In Pictures
7. Launch Microsoft Word and open the document you wish to edit.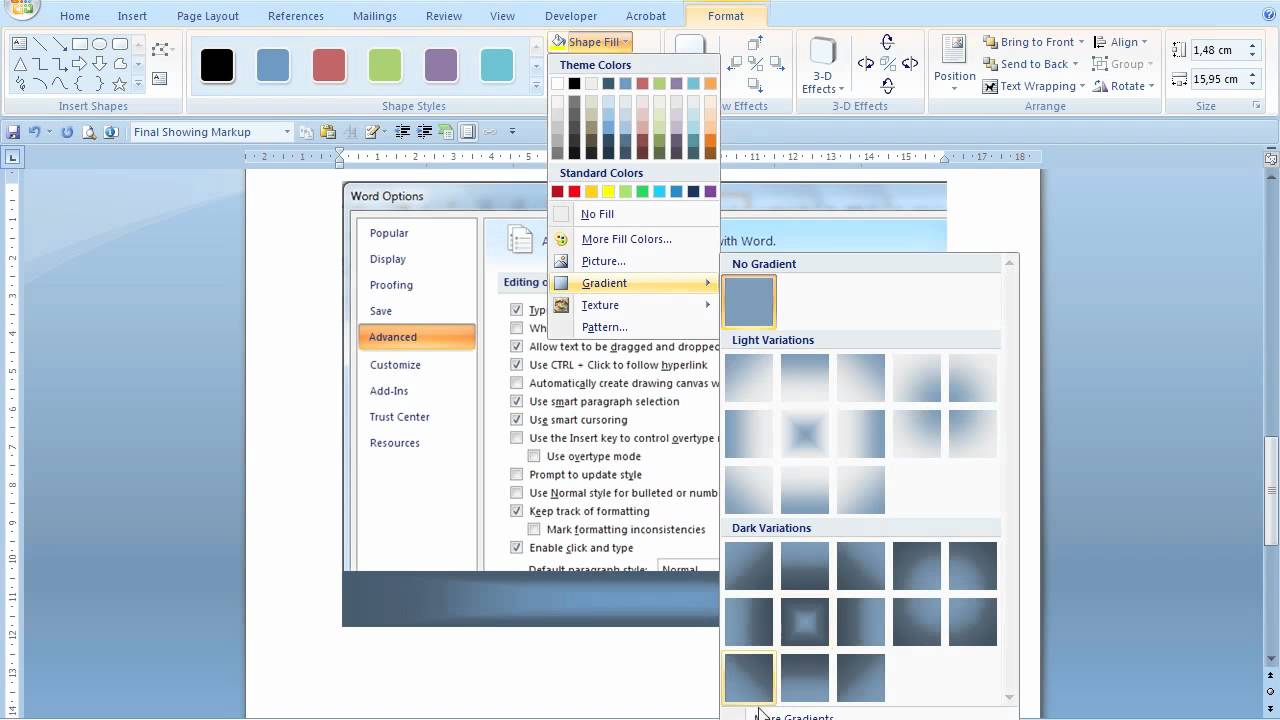
8. Click the 'Insert' tab and click the 'Shapes' button. A drop-down menu appears.
Fade A Photo In Word
9. Insert a shape that you will use to place the picture in. In most cases, you should use a rectangle from the 'Basic Shapes' section of the menu, though you can use another option if you prefer.
10. Click and drag in your document to draw the shape. Its exact size doesn't matter now; you can easily adjust it later.
11. Select the shape. Drawing Tools and Format tabs appear at the top of the window. Select the Format tab if Word doesn't select it automatically.
How To Fade A Picture In Word
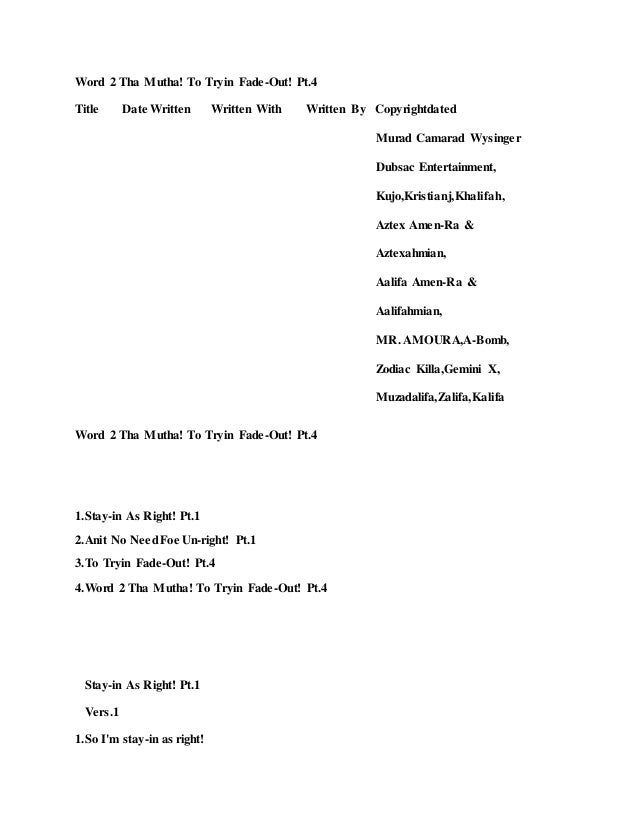 12. Click the 'Shape Fill' drop-down menu in the Shape Styles section and choose 'Picture.'
12. Click the 'Shape Fill' drop-down menu in the Shape Styles section and choose 'Picture.'13. Navigate to the picture you want to use, select it and click 'Open.' The picture appears in the AutoShape, though it will likely be stretched out of shape for now.
14. Click the pop-out button in the lower-right corner of the Shape Styles section of the Format tab for Drawing Tools. This opens the 'Format AutoShape' window.
15. Move the slider by the Transparency option to change the transparency of the AutoShape, which in turn changes the transparency of the picture inserted into it. You can also type in a transparency percentage in the box next to the slider.
16. Make any other necessary adjustments to the AutoShape. If you don't want a border around the picture, click the drop-down menu next to the 'Color' option in the 'Line' area and select 'No Color.' If you want to set the picture to its correct aspect ratio, click the 'Size' tab, then the 'Reset' button, then 'OK.' To lock this aspect ratio so the picture looks correct if you resize it, open the 'Format AutoShape' window again and check the box beside 'Lock aspect ratio' in the 'Size' tab.
