Cisco Anyconnect Usc
- Latest Version Of Cisco Anyconnect
- Cisco Anyconnect Ucl
- Cisco Anyconnect Usc Columbia
- Cisco Anyconnect Usc Columbia
Using Cisco AnyConnect VPN
To access the Division’s remote drives (S:, U:, and R:/LawMatt) from outside of USC, you need to first run the Cisco AnyConnect VPN program to create a secure connection between your computer and USC. If you don’t have Cisco AnyConnect VPN on your computer, follow the instructions for downloading and installing Cisco AnyConnect VPN.
If you are at USC, using either the local network, or USC Secure Wireless (not USC Guest Wireless), you don’t need to run Cisco AnyConnect VPN to access the Division’s remote drives.
Using Cisco AnyConnect VPN To access the Remote Desktop/Terminal Server from outside of USC, you need to first run the Cisco AnyConnect VPN program to create a secure connection between your computer and USC. If you don’t have Cisco AnyConnect VPN on your computer, follow the instructions for downloading and installing Cisco AnyConnect VPN. Cisco AnyConnect Secure Mobility Client empowers remote workers with frictionless, highly secure access to the enterprise network from any device, at any time, in any location while protecting the organization.
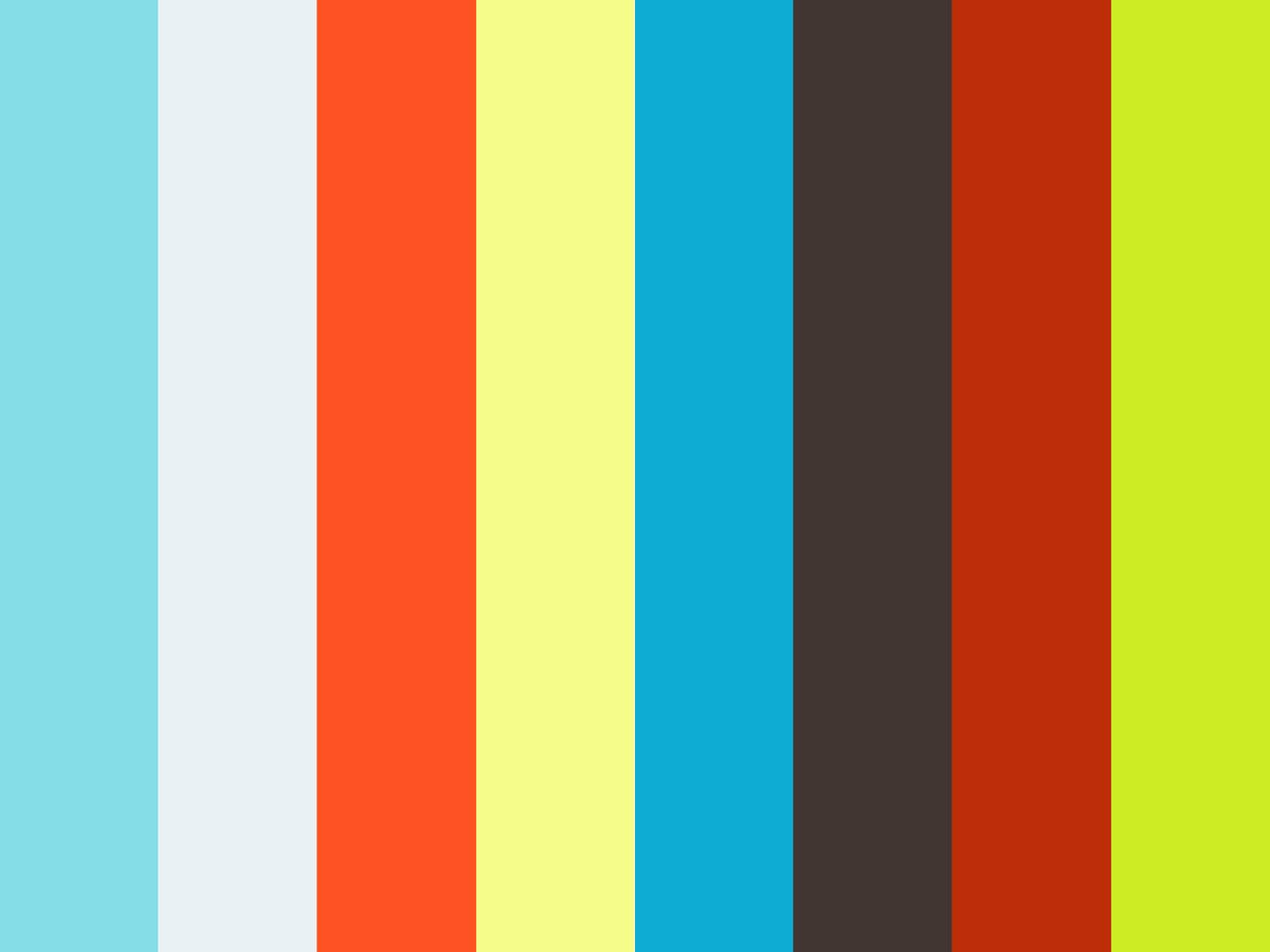
AnyConnect VPN Client. Steps to Download and connect in MAC. AnyConnect VPN Client. Steps to Download and connect in MAC. AnyConnect VPN Client. Steps to Download and connect in MAC. The University of South Carolina Aiken is a public comprehensive college in the South. Located in Aiken, South Carolina, USC Aiken has been voted one of the top public colleges in the South by US News and World Report. Cisco AnyConnect and the Columbia VPN are supported by the Columbia campus. If you have any issues connecting to Columbia's.
Connecting to Remote Drives (S:, U:, and R:/LawMatt) from Windows
To access the Division’s remote drives (S:, U:, and R:/LawMatt) from your Windows PC:
Latest Version Of Cisco Anyconnect
- If you are outside of USC, run Cisco AnyConnect VPN to create a secure connection between your computer and USC. (If you are at USC, you can skip this step.)
- Open File Explorer.
- Either:
- click on This PC in the menu to the left, and then on Map network drive at the top of the window;
or: Microsoft sql server stress test tool.
- right-click on This PC and then click Map network drive… in the pop-up menu that appears.
The Map Network Drive window will open.
To map the S: drive, choose S: using the Drive: drop-down menu, and enter fs1.osot.usc.eduosot$ in the Folder: box. Check Connect using different credentials, then click Finish.
When prompted for network credentials, use your Chan account username and password, preceding your username with OSOT. Click OK to finish.
To map the U: drive, repeat steps 3 to 5, choosing U: from the Drive: drop-down menu, and entering fs1.osot.usc.eduusers$username in the Folder: box, where username is your Chan account username.
To map the R:/LawMatt drive, repeat steps 3 to 5, choosing R: from the Drive: drop-down menu, and entering fs1.osot.usc.edulawmatt$ in the Folder: box.
If you need further help, please contact Chan IT staff at .(JavaScript must be enabled to view this email address).
STEP 1: ACTIVATE Cisco VPN (ONLY IF YOU NEED TO USE IT!!)
Please be aware that you DO NOT need to use AnyConnect VPN when accessing Blackboard, Zoom, Workday, ServiceNow, Microsoft Office 365 or Google Apps at USC
STEP 2: CHECK your computer for the presence of these applications:

- Microsoft: MS Word, MS Excel, MS Powerpoint, MS Access
- Adobe Acrobat
- Firefox Web browser
- Chrome Web browser
- Sophos Anti-virus
STEP 3: GO to the Facilities Website to access all the important USC links to web applications (Workday, e-Market, FAMIS, Kronos etc.)
STEP 4: CHECK that you have access to shared drives (Please contact Network Services/IT for assistance)

STEP 5: REMOTELY ACCESS your office computer (for those users who have been assigned a computer for exclusive use in the office).
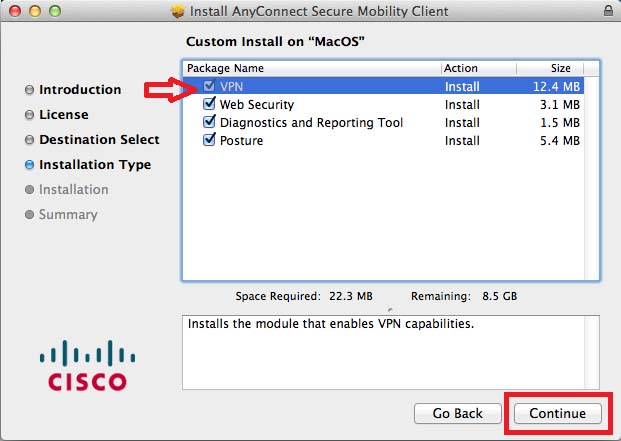
- App to use (Windows 10): Remote Desktop Connection
Cisco Anyconnect Ucl

STEP 6: CHECK that your mobile device/phone can access USC email.
STEP 7: Use ZOOM for virtual meetings
Cisco Anyconnect Usc Columbia
- Click here for the USC Zoom website
Simplify3d account crack. STEP 8: CONTACT FMS/CCD Network Services/IT if you need IT assistance:
Cisco Anyconnect Usc Columbia
- Email: Felix (roces@usc.edu), Rey (boncato@usc.edu)
- Call: Help Desk: (213) 740-7324, (213) 821-1833
Note: If for whatever reason you are not able to get any response, please call USC ITS directly at (213) 740-5555 for IT assistance.
