Capture One Not Detecting Camera
If Lightroom Classic doesn't capture photos consistently during tethered shooting, the application could have lost the connection to the camera. To get tethered shooting working again, perform the following steps in the order presented.
Note:
Added ProStandard color profile to existing camera: Canon 1D C: 7.2.4: Pro: CR2: Yes/Yes: None: Canon 1D X Mark III: 20 (13.0.4) Pro: CR3: Yes/Yes: Added ProStandard color profile to existing camera: Canon 1D X Mark II: 9.1.2: Pro: CR2: Yes/Yes: Face detection Auto focus not supported in Live View, Added ProStandard color profile to existing. After about 30 photos while tethered to the laptop (all photos transferred to the LR 4.2 on the laptop) - I took a break and disconnected (not positive I did - may have left connected) the camera. Later I re-attached and got the no Camera Detected Message. Tried switching USB cables(to Nikon's supplied USB cable). No camera detected.
- Capture One Pro lets you edit files from all major camera brands. Or save with a Capture One version that's just for Fujifilm, Sony or Nikon cameras. Plus, get solutions for business and multi-user teams.
- If your webcam is not being detected by Discord for video chat, there's a few things you can try to fix your detection issues: Make sure your webcam drivers (if any) are updated Turn off Hardware Acceleration in.
If you are on macOS Catalina, make sure that you update to macOS 10.15.3 or later. Tethering was broken in earlier versions of macOS Catalina.
1. Make sure that you're using the most recent version of Lightroom Classic.
In Lightroom Classic, choose Help > Check For Updates:
Note:
If you are running Lightroom 6 perpetual on a Windows machine, you may see an error message when you try tethered shooting for the first time. As a workaround, restart Lightroom and start tethering.
See Tethered camera support in Lightroom for a list of cameras that Lightroom Classic supports for tethered shooting. Make sure that your camera is supported both in the version of Lightroom Classic that you're using, and on the operating system that you're running.
After you know that you're running the latest version of Lightroom Classic and that it supports your camera, turn off the camera. Then, turn it back on and retry tethered shooting.

If turning the camera off and on doesn't work, try completely disconnecting the camera from the computer. Then, turn the computer off and on, and try tethered shooting again:
- Turn off the camera.
- Disconnect the camera from the computer.
- Quit Lightroom Classic and restart the computer.
- Open Lightroom Classic.
- Reconnect the camera.
- Turn on the camera and try tethered shooting.
5. Put an empty memory card in the camera, especially if you're using a Nikon camera.
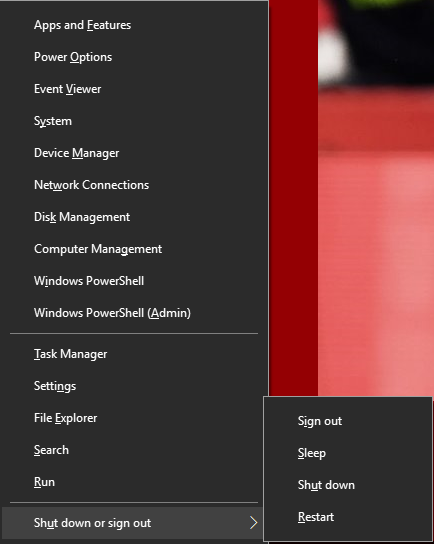
If you're using a long USB cable or a USB extension, try using a shorter USB cable, removing the USB extension, or using a powered USB hub.

Note: Adobe recommends using USB 2.0 or USB 3.0 SuperSpeed cable tethered capture.
Make sure that there is enough available space on the hard disk to hold all your imported photos.
Close Lightroom Classic and delete your Lightroom Classic preferences file. Then restart Lightroom Classic, connect the camera, turn it on, and retry tethered shooting.
- Navigate to one of the following locations, depending on your operating system:
- Windows: Users[user name]AppDataRoamingAdobeLightroomPreferences
- macOS: /Users/[user name]/Library/Preferences/
NOTE:

- Windows: The AppData folder is hidden by default. For instructions on making it visible, see Show hidden files and folders in Windows.
- macOS: The user Library folder is hidden by default in macOS. If you don't see it in the Finder, press Option, click the Go menu, and choose Library from the drop-down list.
Lightroom Classic
- Windows: Lightroom Classic CC 7 Preferences.agprefs
- macOS: com.adobe.LightroomClassicCC7.plist
Lightroom 6
- Windows: Lightroom 6 Preferences.agprefs
- macOS: com.adobe.com.Lightroom6.plist
9. Make sure that your camera's firmware is up to date.
Contact your camera manufacturer for more information.
10. Close applications that could be causing a conflict.
Make sure that your camera manufacturer's capture or editing software isn't open. It could be trying to control your camera. After closing, retry tethered shooting in Lightroom Classic.
11. Check that the transfer mode in the camera is set appropriately.
Check your camera's documentation for more information.
12. (Windows) Make sure that the AutoPlay Control Panel is not set to view or process files.
- Open the Control Panel in Windows.
- Choose AutoPlay.
- In the Camera Storage section, choose Take no action in the Memory card pop-up menu.
- Click Save and close the Control Panel.
There have been issues with Nikon cameras when this Control Panel setting is set to view files or process images.
13. Search Adobe Community Help for a support document on your camera.
In the Adobe Community Help Search box at the top of this page, enter your camera's make and model, then press Enter (Windows) or Return (macOS) to see if there are any known issues or bugs with your particular camera and tethered capture. Follow any instructions provided in that document or that community members recommend.
14. Try tethered shooting with another application.
If possible, try another application, such as your camera manufacturer's software, to capture photos from the tethered camera. If using another application works, contact Adobe tech support with the following information:
- Your operating system information. To find it, in Lightroom Classic, choose Help > System Info. See: How do I verify which version of Lightroom I have?
- The camera's make and model.
- The camera's firmware version.
- The location on your hard disk where Lightroom Classic, your catalog, and the images you're importing via tethered shooting are stored.
More like this
How do you accurately capture real-life color in a 2D photo? We open up the doors to our development lab and let you in on the secret of Capture One’s hand-calibrated camera profiles.
Want to create your best possible photo? It takes more than powerful editing tools to make an amazing image come to life. Like an artist needs a beautiful blank canvas, it’s also important to have the best possible starting point for your editing.
That’s where our camera profiles and true-to-life color processing come in. When we say your camera is supported in Capture One, we don’t just mean that you can edit files from that camera in our photo editing software.
We mean that we’ve calibrated the colors from your camera by hand, so that when your photo is imported into Capture One, your colors and details look as authentic as possible, just like when you captured it. That’s when you’re free to unleash your creativity and keep your photo true-to-life – or go crazy with our tools to create something totally new.
As brands continue to release cutting-edge cameras, like the Sony Alpha 1 or Fujifilm GFX 100, it becomes even more important to act fast and make sure that our color processing can match the power and precision of your hardware.
But what goes into creating a camera profile – and how can you replicate real-life color in a 2D photo? In this blog, we’ll let you into our development lab and introduce you to our very own color professor, Niels Knudsen, who plays a big role in developing Capture One’s unique camera profiles.
Can a camera truly capture color?
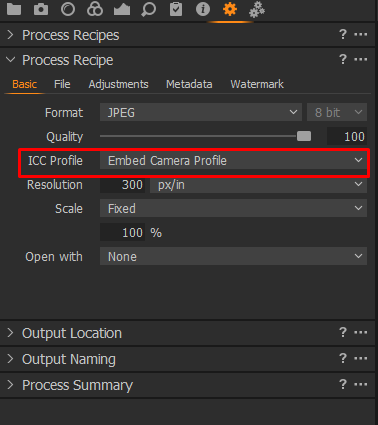
“There’s often a misunderstanding that it is very simple to profile a camera,” says the Color Professor, “You simply take a picture of a color chart, analyze it with some technology and voila – the colors show up accurately in your software just like they did in real life.”
But this wouldn’t account for the fact that a camera lens has limited capabilities compared to the color that the human eye can see.
Capture One Not Detecting Camera
Knudsen encourages you to think about the shadows and light constantly shifting around you – and how it changes your perception of colour. Your eye can see the highlights and shadows simultaneously – but a camera lens has to compress what it sees.
As technology advances, cameras have gotten better and better at capturing the variety and gradients of real-life colors – but there are still limitations.
For one, different cameras capture and render colors in different ways – so rather than take a one-size-fits-all-approach, Capture One creates tailored profiles for each model and brand.
“Different sensors see colors differently, so simply relying on automation to tune those colors would not live up to our sky-high demands for the best color quality.” says Knudsen.
Another limitation is the way that compressing color into a 2D image will affect the quality of the photo. To achieve the highest-quality image processing, colors and the dynamic range of a photo must be compressed in a way that convinces the human eye.
Calibrating colors by hand
That’s where the human eye comes in to the development process – what we at Capture One call “hand-calibration.”
“That’s why we need manual tuning – calibrating the colors by hand using the human eye – to ensure that our software accounts for each camera’s unique sensor and achieves a faithful color reproduction that looks as pleasing as possible.” says Knudsen.
“It’s a balance between what a computer can do for you and what the human touch can do for you,” adds Christian Grüner, who works in the development team. “It’s about having human eyes and a human interpretation of our images, rather than a machine capturing a machine.”
Windows 10 Not Detecting Camera
For Grüner and his team, this approach allows them to inspect all the different facets of a particular camera and the kinds of images it can render, to make every nuance of color as accurate as possible. When it comes to developing the camera profiles, the development team is constantly striving for an elegant compromise between what is accurate and what is beautiful to the human eye.
This precise, manual process is especially crucial when it comes to skin tones – which are not one single color, but made up of different pigments. Humans have evolved to be sensitive to even the slightest shifts in skin tone – a faint green or flush helped us identify if a member of the group is ill. That’s why it’s critical to get tones exactly right by manually calibrating the colors involved, to ensure that subjects look their best and most realistic.
Windows Not Detecting Built In Camera
Always innovating color
Windows Not Detecting Camera
In 2020, Capture One introduced a new generation of hand-calibrated camera profiles for the newest cameras on the market – the ProStandard Profile. These contain “hue-preserving” technology to ensure even the faintest hues and skin tones are rendered faithfully and protected from changes caused by contrast that appears on the image.
It’s the next step in Capture One’s legacy of calibrating accurate camera profiles by hand, a 25-year process that is continually being perfected.
Laptop Not Detecting Camera
Capture One
